

- #Microsoft arc touch mouse driver error how to#
- #Microsoft arc touch mouse driver error install#
- #Microsoft arc touch mouse driver error drivers#
- #Microsoft arc touch mouse driver error upgrade#
- #Microsoft arc touch mouse driver error windows 10#
When it comes to updating mouse driver, you can always choose from download and update drivers by yourself or do it automatically. ģ) Right click the device name and choose Properties.Ĥ) Go to Power Management tab, and make sure the Allow the computer to turn off his device to save power option is unchecked and then click OK.ĥ) Reboot your computer. NOTE: The following method works only on Bluetooth Arch mouse.ġ) Press Windows key and X at the same time, then choose Device Manager.Ģ) Expand the category Mice and other pointing devices. Then follow its instructions to try and fix your Arc mouse not working problem. msdt.exe -id DeviceDiagnosticģ) Click Next in the popped-up window and the troubleshooter will start detecting hardware problems automatically.Ĥ) Wait for the troubleshooting process to finish. Fix 1: Troubleshoot Possible Errorġ) Type cmd in the Windows Search bar and select Run as administrator.Ģ) Copy & paste the following command line into the Command Prompt window and press Enter.
#Microsoft arc touch mouse driver error windows 10#
If you don’t want to restore your Windows 10 Creators Update just yet, try the methods below to fix the problem by yourself easily.
#Microsoft arc touch mouse driver error how to#
If you have already done it, but your problem remains, please click here to see how to restore your Windows 10 to its previous build. This is one of the first things you should do. If you have other available solutions, you can let us know in the comments.If your arch Bluetooth mouse suddenly stops working after Windows 10 Creators Update, you should roll your mouse driver back to its previous version first. We hope you can find an effective method here.

When your mouse is not working/moving/responding/clicking in Windows 11/10, you can try the methods mentioned in this post to fix the issue. For example, you can turn off the tablet mode in Windows 10, clean boot your computer to find the incompatible app, turn on ClickLock in Mouse Properties, and disable fast startup on your computer to fix the issue. There are also some other available solutions. The above are the main methods to solve the mouse not working in Windows 11/10 issue. In Windows 10, you should go to Start > Settings > Update & Security > Windows Update to check for updates.
#Microsoft arc touch mouse driver error upgrade#
In Windows 11, you should go to Start > Settings > Windows Update to check for updates and upgrade Windows 11 to the latest version.
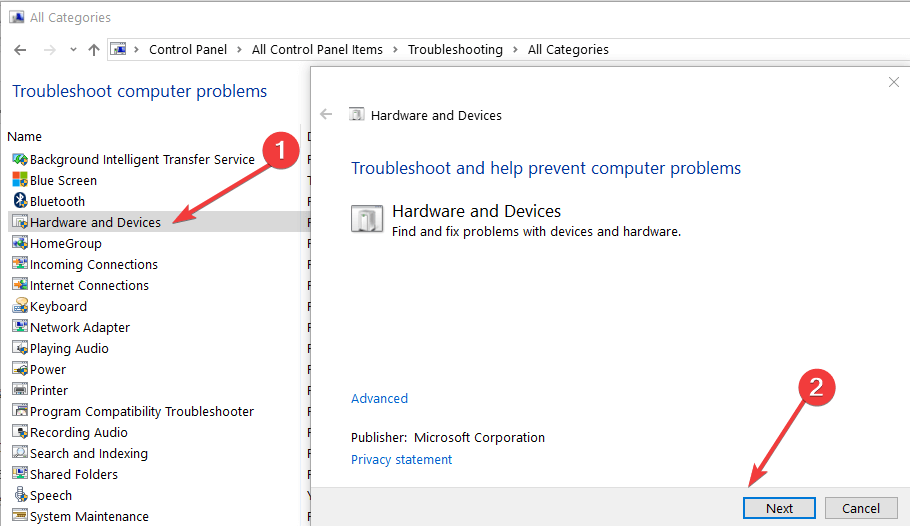
Keep your system up-to-date can also solve the issue you are facing. Solution 7: Update Your Windows Operating System Then, the other mouse should work normally again. So, you should remove the idle mouse from your device and restart your PC. If you connect both a physical mouse and a Bluetooth mouse with your computer, the mouse not working issue can easily happen in Windows 11/10.
#Microsoft arc touch mouse driver error install#
If you choose to uninstall the device, Windows will automatically install the latest driver on your device. Follow the on-screen instruction to update the driver or install the device.Right-click the mouse and select Update driver or Uninstall device (according to the action you want to take).Expand Mice and other pointing devices.Use Windows Search to search for device manager and click the first result to open it.Likewise, if you are using a desktop computer, you can use the keyboard to do the following things:

The following guide is available in both Windows 10 and Windows 11. To rule out this possibility, you can update or reinstall the mouse driver. The mouse not clicking or moving issue can also be caused by an outdated mouse driver. Solution 5: Update/Reinstall the Mouse Driver Then, switch to Pointer Options and check Show location of pointer when I press the CTRL key. The Mouse Properties interface pops out.Click the Additional mouse options link under Related settings.Go to Start > Settings > Devices > Mouse.In the Mouse Property interface, switch to Pointer Options and check Show location of pointer when I press the CTRL key.Go to Start > Settings > Accessibility > Mouse > Mouse pointer > Mouse > Additional mouse settings.The most frequently used keys are the Tab key (switch among tabs), the Arrow keys (switch among options under the same tab), the Plus and Minus keys (check and uncheck), and the Menu/Document key (right-click). While, if you are using a desktop computer, you can use your keyboard to do it. If you are using a laptop, you can use the touchpad to change the settings. Then, restart your computer to see whether the issue is solved. If you are using a Bluetooth mouse, you should consider the battery issue. Solution 3: Replace Battery if You Are Using a Bluetooth Mouse You can re-connect the mouse or use another USB port to have a try. If your mouse is not working or moving in Windows 11 and the issue persists after you reboot your computer, you need to check the connection between your mouse and your computer. Read More Solution 2: Re-Connect the Mouse or Use another USB Port


 0 kommentar(er)
0 kommentar(er)
